Windows xp, Windows xp windows vista windows 7 – Инструкция по эксплуатации Samsung CLX-3170FN
Страница 207
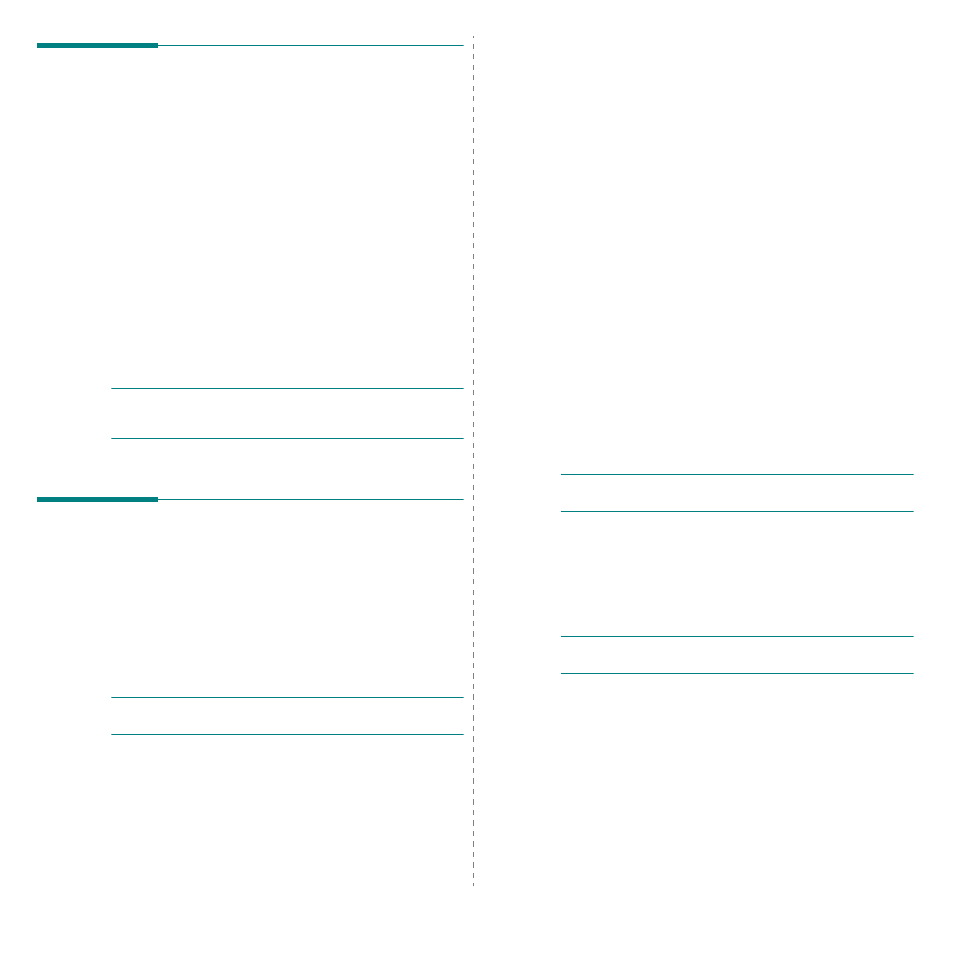
Сканирование
26
Сканирование с использованием
программного обеспечения,
поддерживающего интерфейс TWAIN
При использовании для сканирования других приложений следует
убедиться, что они поддерживают интерфейс TWAIN, например
Adobe Photoshop. Перед первым использованием сканера в
настройках приложения укажите устройство в качестве источника
TWAIN.
Процесс сканирования состоит из нескольких этапов.
1
Проверьте, что устройство и компьютер правильно
подключены друг к другу и включены.
2
Поместите документ на стекло экспонирования лицевой
стороной вниз. Или загрузите документ (документы) лицевой
стороной вверх в автоподатчик (дуплексный автоподатчик).
3
Откройте приложение, например Photoshop.
4
Откройте окно TWAIN и задайте параметры сканирования.
5
Отсканируйте документ и сохраните полученное изображение.
П
РИМЕЧАНИЕ
. Чтобы сканировать изображение, следуйте
инструкциям программы. Обращайтесь к руководству пользователя
данного приложения.
Сканирование с использованием
драйвера загрузки рисунков
Windows (WIA)
Устройство поддерживает драйвер загрузки рисунков Windows (WIA)
для сканирования изображений. WIA — это стандартный компонент
Microsoft
‚
Windows
‚
XP, предназначенный для работы с цифровыми
камерами и сканерами. В отличие от драйвера TWAIN, драйвер
WIA позволяет сканировать изображение и работать с ним без
использования дополнительных приложений.
П
РИМЕЧАНИЕ
. Драйвер WIA работает только под управлением
системы Windows XP/Vista/7 и только через порт USB.
Windows XP
1
Поместите документ на стекло экспонирования лицевой
стороной вниз. Или загрузите документ (документы) лицевой
стороной вверх в автоподатчик (дуплексный автоподатчик).
2
В меню Пуск выберите команды Настройка, Панель
управления и Сканеры и камеры.
3
Дважды щелкните значок принтера. Будет запущен мастер
сканеров и камер.
4
Выберите параметры сканирования и нажмите кнопку
Последовательно, чтобы увидеть, как внесенные изменения
отражаются на изображении.
5
Нажмите кнопку Далее.
6
Введите имя файла, выберите его формат и расположение,
куда его необходимо сохранить.
7
Следуйте инструкциям на экране, чтобы отредактировать
изображение после его копирования на компьютер.
Windows Vista
1
Поместите документ на стекло экспонирования лицевой
стороной вниз. Или загрузите документ (документы) лицевой
стороной вверх в автоподатчик (дуплексный автоподатчик).
2
Выберите Пуск
→ Панель управления → Оборудование и звук →
Сканеры и камеры.
3
Выберите пункт Сканирование документа или изображения.
Откроется приложение Факсы и сканирование Windows.
П
РИМЕЧАНИЕ
. Для отображения списка сканеров нажмите кнопку
Просмотр сканеров и камер.
4
Нажмите кнопку Cканирование, чтобы открыть драйвер
сканера.
5
Настройте параметры сканирования и нажмите кнопку
Последовательно, чтобы увидеть, как внесенные изменения
отражаются на изображении.
6
Нажмите кнопку Cканирование.
П
РИМЕЧАНИЕ
. Если необходимо отменить процесс сканирования,
нажмите кнопку Отменить в окне Мастера Сканер и камера.
Windows 7
1
Поместите документ на стекло экспонирования лицевой
стороной вниз. Или загрузите документ (документы) лицевой
стороной вверх в автоподатчик (дуплексный автоподатчик).
2
Последовательно выберите пункты Пуск → Панель
управления → Оборудование и звук → Устройства и
принтеры.
3
Щелкните правой кнопкой мыши по пункту Принтеры и факсы
и выберите пункт Начать сканирование. Откроется
приложение Новое сканирование.