Использование наложения – Инструкция по эксплуатации Dell 1133
Страница 49
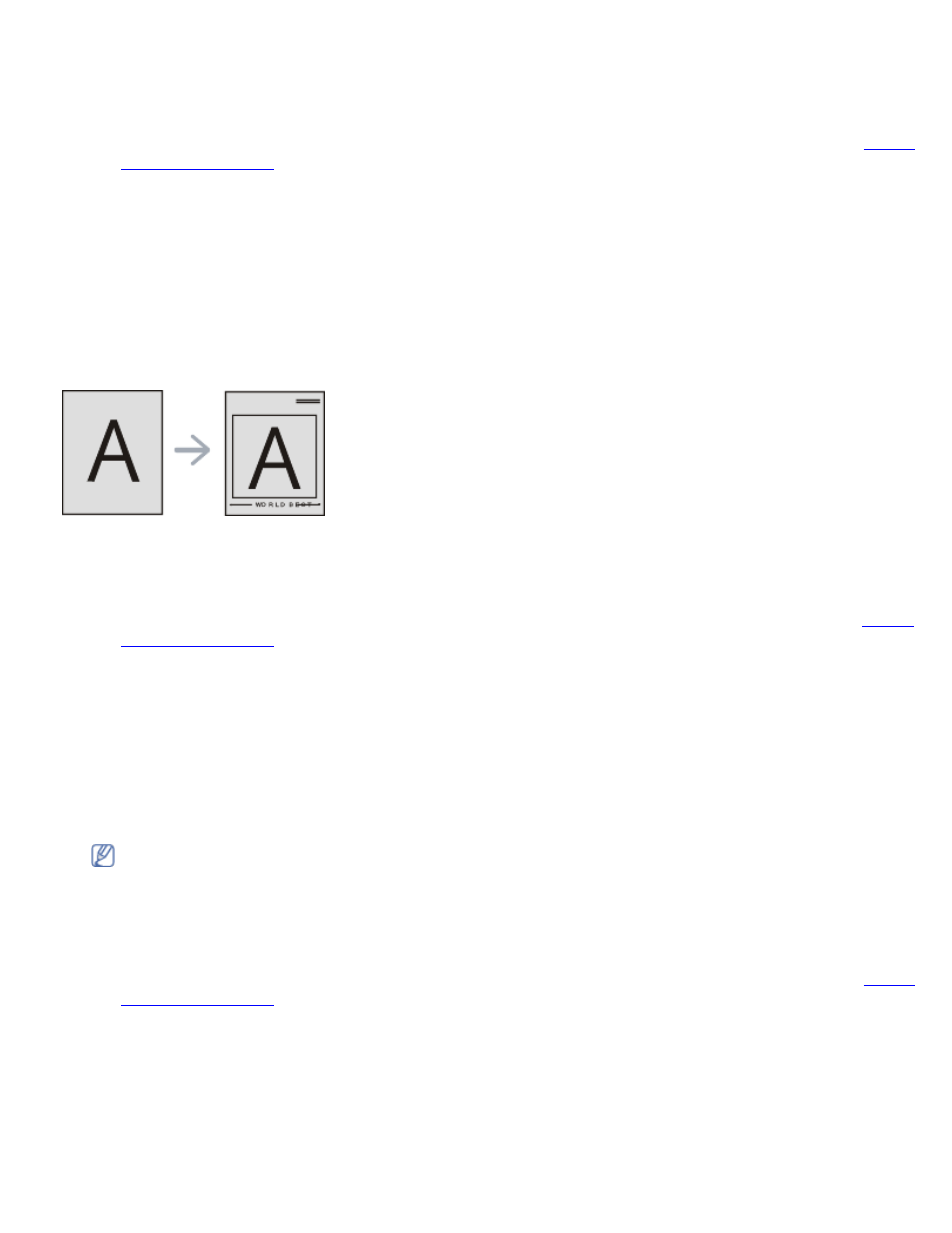
Печать
file:///C|/E-Doc_Biz_Client/Printers/1133/ru/ug/RU/printing.htm[12/2/2011 2:39:08 PM]
необходимо изменить.
4. Для сохранения изменений нажмите кнопку Обновить.
5. Нажимайте кнопку OK или Печать, пока не закроется окно Печать.
Удаление водяного знака
1. Для того чтобы изменить настройки печати из приложения, откройте окно Настройка печати (см.
).
2. На вкладке Дополнительно выберите пункт Правка... в раскрывающемся списке Водяной знак.
Откроется окно Изменение водяных знаков.
3. В списке Текущие водяные знаки выберите водяной знак и нажмите кнопку Удалить.
4. Нажимайте кнопку OK или Печать, пока не закроется окно Печать.
Использование наложения
Наложение — это текст или изображение, которое хранится на жестком диске компьютера в виде файла особого
формата. Наложения могут печататься вместе с любым документом. Наложения часто используются вместо
готовых форм и фирменных бланков. Вместо заранее напечатанных бланков можно создать наложение,
содержащее точно такую же информацию, как фирменный бланк. Для того чтобы распечатать письмо на
фирменном бланке компании, не нужно загружать бланки в устройство.
Создание наложения
Для того чтобы использовать наложение, содержащее логотип или изображение, его необходимо создать.
1. Откройте или создайте документ, содержащий текст или изображение для нового наложения.
Расположите текст и изображение так, как они должны отображаться в наложении.
2. Для того чтобы сохранить документ в качестве наложения, откройте окно Настройка печати (см.
).
3. На вкладке Дополнительно выберите пункт Правка... в раскрывающемся списке Текст. Откроется окно
Правка наложения.
4. В окне Правка наложения нажмите Создать.
5. В окне Сохранить как в поле Имя файла введите имя длиной не более восьми символов. При
необходимости укажите путь к файлу (путь по умолчанию C:\Formover).
6. Нажмите Сохранить. Новое имя появится в поле Список наложений.
7. Нажимайте кнопку OK или Печать, пока не закроется окно Печать.
8. Файл не выводится на печать. Вместо этого он сохраняется на жестком диске компьютера.
Размер наложения должен совпадать с размером документа, печатаемого вместе с наложением. Не
создавайте наложений с водяными знаками.
Использование наложения
После создания наложения его можно распечатать вместе с документом. Для этого выполните указанные ниже
действия.
1. Создайте или откройте документ, который необходимо распечатать.
2. Для того чтобы изменить настройки печати из приложения, откройте окно Настройка печати (см.
).
3. Откройте вкладку Дополнительно.
4. Выберите наложение в раскрывающемся списке Текст.
5. Если нужный файл наложения в списке Текст отсутствует, выберите в списке пункт Правка, а затем
нажмите кнопку Загрузить. Выберите файл наложения, которое вы хотите использовать.
Если файл наложения сохранен на внешнем носителе, его можно также загрузить с помощью диалогового
окна Открыть.
После выбора файла нажмите кнопку Открыть. Файл появится в окне Список наложений. После этого
файл можно использовать при печати. Выберите наложение в окне Список наложений.