Сканер 35 – Инструкция по эксплуатации Panasonic KX-MC6020RU
Страница 35
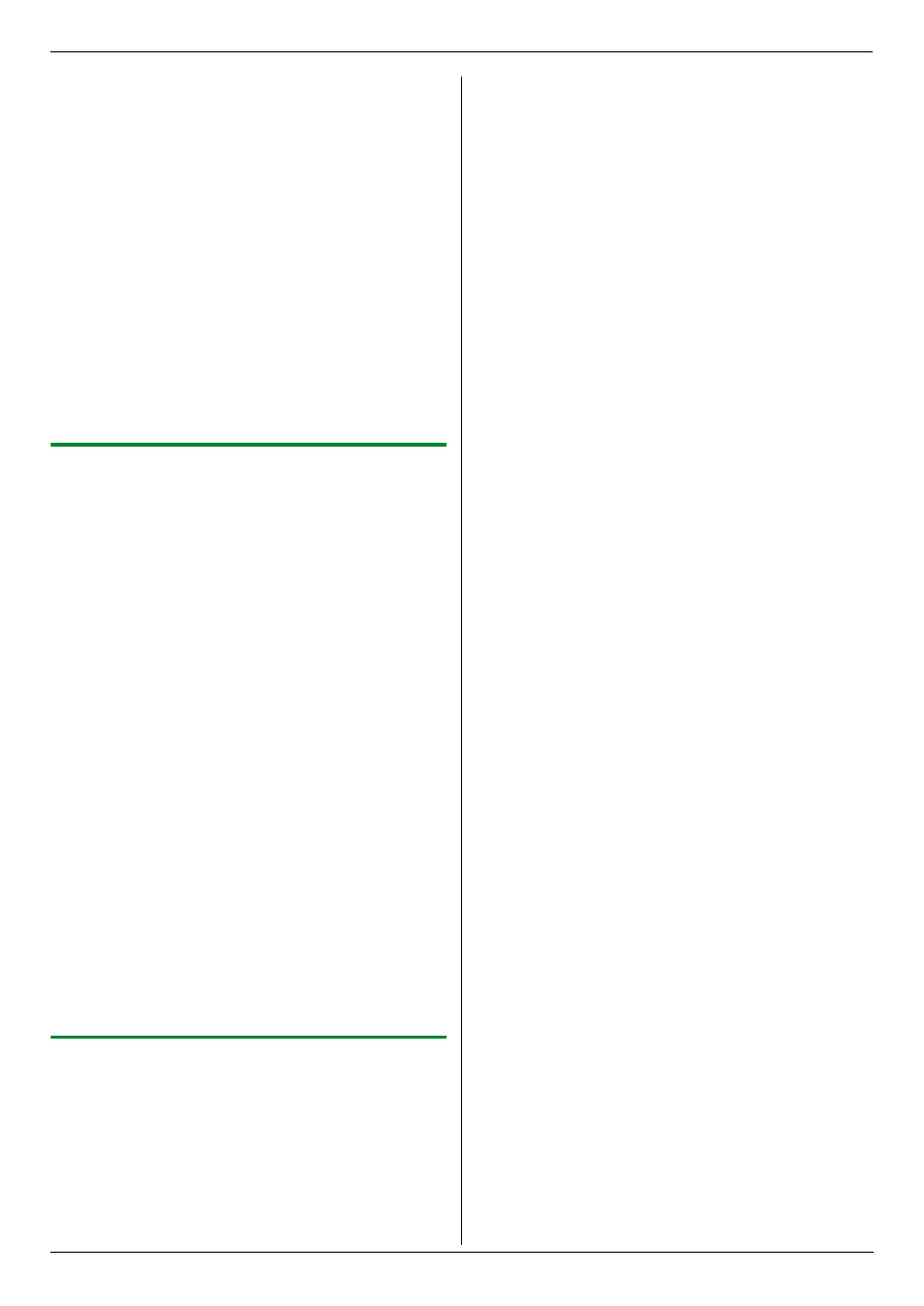
4. Сканер
35
Для сетевого соединения:
Нажимайте {V} или {^}, чтобы выбрать компьютер, на
который следует отправить сканированное изображение.
i
{ОК}
5
При необходимости измените настройки сканирования.
Нажмите {>}, а затем нажимайте {V} или {^} для выбора
нужной настройки. i {ОК}
6
{
ЧЕРНО-БЕЛЫЙ}/{ЦВЕТНОЙ}
L
Автоматически запустится программное обеспечение
для работы с электронной почтой, и отсканированное
изображение будет вложено в новое сообщение
электронной почты.
Примечание:
L
О выборе приложения электронной почты по умолчанию
см. стр. 29.
L
Об остановке сканирования см. на стр. 81.
L
Можно сохранять изображения в форматах TIFF, JPEG
или PDF.
4.1.4 Сканирование в программное
обеспечение ОРС
С помощью программного обеспечения ОРС можно
преобразовывать изображение в текстовые данные и затем
редактировать их в программе обработки текстов.
Программное обеспечение ОРС Readiris можно установить во
время установки Multi-Function Station.
1
Вставьте оригинал (стр. 21).
2
{
СКАНЕР}
3
Нажимайте {V} или {^} для выбора “OPC”. i {ОК}
4
Для соединения USB:
Нажимайте {V} или {^} для выбора “USB HOST”. i {ОК}
Для сетевого соединения:
Нажимайте {V} или {^}, чтобы выбрать компьютер, на
который следует отправить сканированное изображение.
i
{ОК}
5
При необходимости измените настройки сканирования.
Нажмите {>}, а затем нажимайте {V} или {^} для выбора
нужной настройки. i {ОК}
6
{
ЧЕРНО-БЕЛЫЙ}/{ЦВЕТНОЙ}
L
Сканированное изображение отображается в окне
ОРС после сканирования.
Примечание:
L
Можно сохранять изображения в форматах TIFF, JPEG
или BMP.
L
Для получения подробных инструкций относительно ОРС
щелкните [Помощь].
4.1.5 Отправка на сервер электронной почты
(только сетевое соединение)
Сканированное изображение можно отправить в качестве
вложения, не прибегая к программному обеспечению
электронной почты. Чтобы упростить выбор получателя
электронной почты, предварительно зарегистрируйте адреса
электронной почты через веб-интерфейс (стр. 74).
Важно:
L
Предварительно запрограммируйте сервер
электронной почты и сервер SMTP (стр. 73).
1
Вставьте оригинал (стр. 21).
2
{
СКАНЕР}
3
Нажимайте {V} или {^} для выбора “E-MAIL СЕРВЕР”.
i
{ОК}
4
Введите адрес электронной почты получателя.
Использование станций 1-3:
Нажмите клавишу станции.
Использование станций 4-6:
Нажмите {НИЖ.РЕГИCTP}, а затем нажмите клавишу
станции.
Использование клавиши навигации:
Нажимайте {V} или {^} для выбора нужного получателя.
Использование клавиатуры набора номера:
Нажмите {ОК}, а затем введите адрес электронной почты
с помощью клавиатуры набора номера (стр. 79).
5
{
ОК}
6
При необходимости измените настройки сканирования.
Нажмите {>}, а затем нажимайте {V} или {^} для выбора
нужной настройки. i {ОК}
7
{
ЧЕРНО-БЕЛЫЙ}/{ЦВЕТНОЙ}
L
Сканированное изображение будет отправлено в
качестве вложения через сервер электронной почты.
Примечание:
L
Адреса электронной почты можно искать по начальной
букве.
Пример: “LISA”
1. Перейдите к шагам с 1 по 3 на “4.1.5 Отправка на
сервер электронной почты (только сетевое
соединение)”, стр. 35.
2. Нажимайте {5} до отображения любого имени,
начинающегося с “L” (о вводе знаков см. на стр. 79).
L
Для поиска символов нажмите {*}.
3. Нажимайте {V} или {^} для отображения “LISA”.
L
Для прекращения поиска нажмите {СТОП}.
L
Сканированное изображение можно быстро отправить
нужным получателям с помощью клавиш станций. Чтобы
использовать эту функцию, заранее назначьте адреса
электронной почты клавишам станций (стр. 74).
1. Вставьте оригинал (стр. 21).
2. {СКАНЕР}
3. Использование станций 1-3:
Нажмите клавишу станции.
Использование станций 4-6:
Нажмите {НИЖ.РЕГИCTP}, а затем нажмите клавишу
станции.
4. {ОК} i {ЧЕРНО-БЕЛЫЙ}/{ЦВЕТНОЙ}
L
Можно сохранять изображения в форматах TIFF, JPEG
или PDF.