Индивидуальная настройка сканирования в порт usb, Печать с флэш-накопителя usb, Печать документа с накопителя usb – Инструкция по эксплуатации Samsung CLX-3175
Страница 55: Создание резервных копий данных, 55 печать с флэш-накопителя usb, 55 создание резервных копий данных
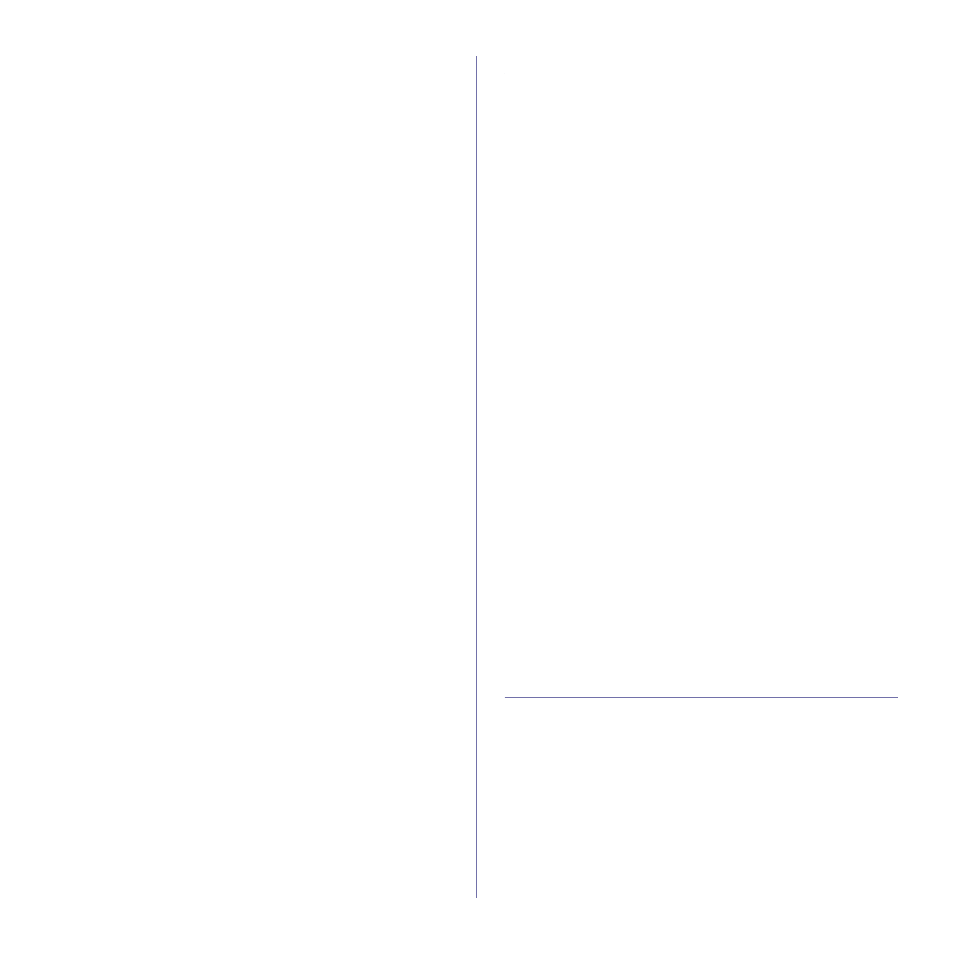
Использование флэш-накопителей USB_ 55
5. Нажмите кнопку ОК, Старт-Цветная или Старт-Черно-белая при
появлении
Готов к сканир. на USB.
Независимо от нажатой клавиши используется цветовой режим,
заданный в параметрах настройки. (См. раздел «Индивидуальная
настройка сканирования в порт USB» на с. 55.)
Устройство начнет сканирование оригинала, после чего выведет
запрос, требуется ли сканировать следующую страницу.
6. Чтобы сканировать дополнительные страницы, нажмите кнопку ОК
при появлении надписи Да. Загрузите оригинал и нажмите Старт-
Цветная или Старт-Черно-белая.
Независимо от нажатой клавиши используется цветовой режим,
заданный в параметрах настройки. (См. раздел «Индивидуальная
настройка сканирования в порт USB» на с. 55.)
В противном случае нажмите Стрелки влево/вправо, чтобы
выбрать Нет, а затем нажмите ОК.
По завершении сканирования флэш-накопитель можно извлечь из
порта USB устройства.
Индивидуальная настройка сканирования
в порт USB
Вы можете указать размер изображения, формат файла или цветовой
режим для каждого задания сканирования в порт USB.
1. Нажмите кнопку Сканирование/Эл.почта.
2. Нажимайте кнопку Меню до появления пункта Функция скан.
в нижней строке дисплея, затем нажмите кнопку ОК.
3. Нажмите кнопку ОК при появлении надписи Сканир. на USB.
4. Нажимайте Стрелки влево/вправо до появления требуемого
параметра, а затем нажмите ОК.
Можно настроить следующие параметры.
•
Размер скан. Указание размера изображения.
•
Тип оригинала. Указание типа исходного документа.
•
Разрешение. Указание разрешения изображения.
•
Цвет сканир. Указание цветового режима. Если выбрать
монохромный режим, то будет невозможно задать значение
JPEG для параметра Формат скан.
•
Формат скан. Указание файлового формата, в котором будет
сохранено изображение. Если задан формат TIFF или PDF,
то можно выбрать сканирование нескольких страниц. Если
выбрать формат JPEG, то будет невозможно задать
монохромный режим для параметра Цвет сканир.
5. Нажимайте Стрелки влево/вправо до появления названия
требуемого состояния и нажмите кнопку ОК.
6. Для настройки других параметров повторите шаги 4 и 5.
7. По завершении нажмите кнопку Стоп/Сброс для возврата в режим
готовности.
Заданные по умолчанию параметры сканирования можно изменить.
Дополнительную информацию см. в разделе «Изменение заданных
по умолчанию параметров сканирования» на с. 41.
Печать с флэш-накопителя USB
Хранящиеся на флэш-накопителе USB файлы можно выводить
непосредственно на печать. Поддерживается печать файлов
в форматах TIFF, BMP, JPEG и PRN.
Типы файлов, поддерживаемые функцией прямой печати.
•
PRN. Только файлы, созданные с помощью драйвера, совместимы
с устройством.
•
Файлы PRN можно создавать, установив при печати документа
флажок «Печать в файл». Документ будет сохранен как файл PRN,
а не напечатан на бумаге. Напрямую с накопителя USB можно
печатать только созданные таким способом файлы PRN. Сведения
о создании PRN-файла см. в разделе Программное обеспечение.
•
BMP. BMP без сжатия.
•
TIFF. Базовый вариант TIFF 6.0.
•
JPEG. Базовый вариант JPEG.
Печать документа с накопителя USB
1. Вставьте флэш-накопитель в порт USB на передней панели
устройства. Если накопитель уже вставлен, нажмите кнопку
USB носитель.
Компьютер автоматически распознает накопитель и считает
хранящиеся на нем данные.
2. Нажимайте Стрелки влево/вправо до появления требуемой папки
или файла, а затем нажмите ОК.
Символ D перед именем папки означает, что она содержит
вложенные папки.
3. Если выбран файл, перейдите к следующему шагу.
Если вы выбрали папку, нажимайте Стрелки влево/вправо
до появления требуемого файла и выберите его.
4. Нажмите Стрелки влево/вправо, чтобы выбрать количество
копий для печати, и введите число.
5. Чтобы напечатать выбранный файл, нажмите кнопку ОК,
Старт-Цветная или Старт-Черно-белая.
Можно выбрать один из двух следующих режимов.
•
ОК или Старт-Цветная — цветная печать.
•
Старт-Черно-белая — черно-белая печать.
По завершении печати выводится запрос, требуется ли напечатать
еще одно задание.
6. Чтобы напечатать еще одно задание, нажмите кнопку ОК при
появлении Да и повторите процедуру с шага 2.
В противном случае нажмите Стрелки влево/вправо, чтобы
выбрать Нет, а затем нажмите ОК.
7. Нажмите Стоп/Сброс для возврата в режим готовности.
Создание резервных копий данных
При перебоях энергоснабжения или сбоях режима хранения данные
в памяти устройства могут быть неумышленно уничтожены. Резервное
копирование позволяет защитить записи адресной книги и системные
параметры путем создания резервных файлов на флэш-накопителе
USB.
Создание резервных копий данных
1. Вставьте флэш-накопитель в порт USB на передней панели
устройства.
2. Нажимайте кнопку Меню до появления пункта Настр. сист.
в нижней строке дисплея, затем нажмите кнопку ОК.
3. Нажмите кнопку ОК при появлении надписи Настройка.