Использование водяных знаков, Использование имеющихся водяных знаков, Создание водяного знака – Инструкция по эксплуатации Samsung SCX-6345N
Страница 141: Изменение водяного знака, Удаление водяного знака
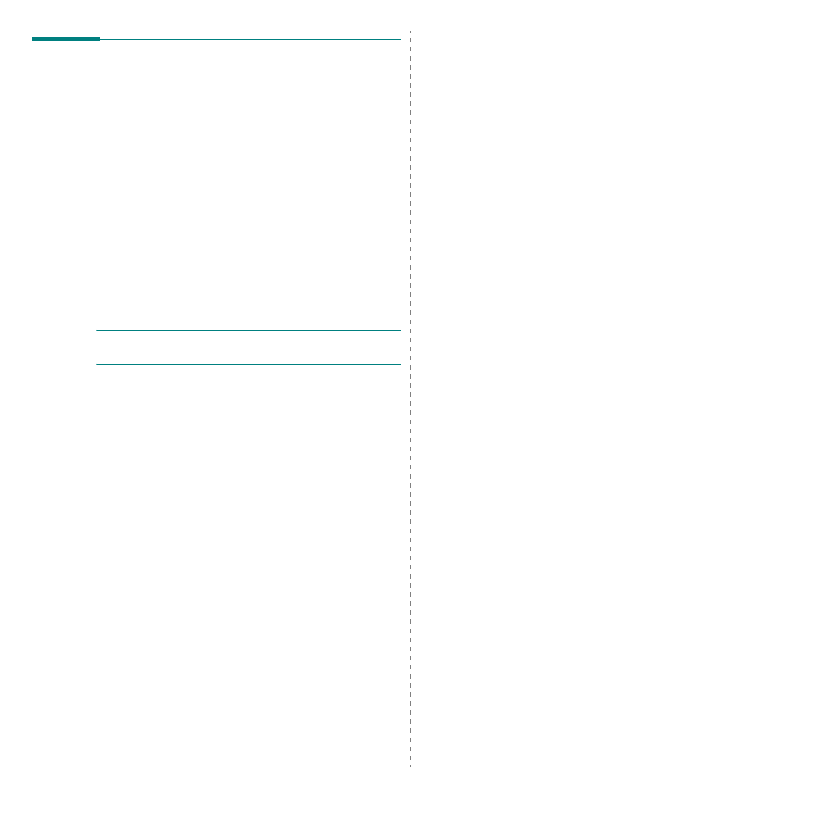
Дополнительные настройки печати
21
Использование водяных знаков
Водяные знаки позволяют печатать текст поверх существующего
документа. Например, можно напечатать текст «Черновик» или
«
Секретно» большими серыми буквами по диагонали на первой
или на всех страницах документа.
В пакет программного обеспечения принтера входит набор водяных
знаков. Их можно изменять, а также пополнять список новыми.
Использование имеющихся водяных
знаков
1
Чтобы изменить параметры печати из приложения, откройте
окно свойств принтера. См. «Печать документа» на стр. 12.
2
Откройте вкладку Дополнительно и выберите нужный
водяной знак в раскрывающемся списке Водяной знак.
Выбранный водяной знак появится на изображении для
предварительного просмотра.
3
Нажмите кнопку ОК, чтобы начать печать.
П
РИМЕЧАНИЕ
.
Изображение для предварительного просмотра
показывает, как будет выглядеть отпечатанный документ.
Создание водяного знака
1
Чтобы изменить параметры печати из приложения, откройте
окно свойств принтера. См. «Печать документа» на стр. 12.
2
Откройте вкладку Дополнительно и нажмите кнопку Изменить в
области Водяной знак. Откроется окно Правка водяного знака.
3
Введите текст в поле Текст водяного знака. Допускается ввод
не более 40 символов. Новый текст появится в окне предварительного
просмотра.
Если установлен флажок Только на первой странице, водяной
знак печатается только на первой странице документа.
4
Задайте параметры водяного знака.
В области Параметры шрифта можно выбрать название,
начертание, размер и оттенок шрифта, а в области Наклон
текста — угол наклона текста водяного знака.
5
Для добавления нового водяного знака в список нажмите
кнопку Добавить.
6
После изменения параметров водяного знака нажмите кнопку ОК,
чтобы начать печать.
Если водяные знаки не требуются, выберите строку <без водяного
знака> в раскрывающемся списке Водяной знак.
Изменение водяного знака
1
Чтобы изменить параметры печати из приложения, откройте
окно свойств принтера. См. «Печать документа» на стр. 12.
2
Откройте вкладку Дополнительно и нажмите кнопку Изменить в
области Водяной знак. Откроется окно Правка водяного знака.
3
Выберите нужный водяной знак из списка Текущие водяные
знаки, измените его текст и параметры.
4
Для сохранения изменений нажмите кнопку Обновить.
5
Нажимайте кнопку ОК, пока не закроется окно «Печать».
Удаление водяного знака
1
Чтобы изменить параметры печати из приложения, откройте
окно свойств принтера. См. «Печать документа» на стр. 12.
2
Откройте вкладку Дополнительно и нажмите кнопку Изменить в
области Водяной знак. Откроется окно Правка водяного знака.
3
В списке Текущие водяные знаки выберите подлежащий
удалению водяной знак и нажмите кнопку Удалить.
4
Нажимайте кнопку ОК, пока не закроется окно «Печать».