Печать файлов, Сканирование документа – Инструкция по эксплуатации Samsung SCX-6345N
Страница 156
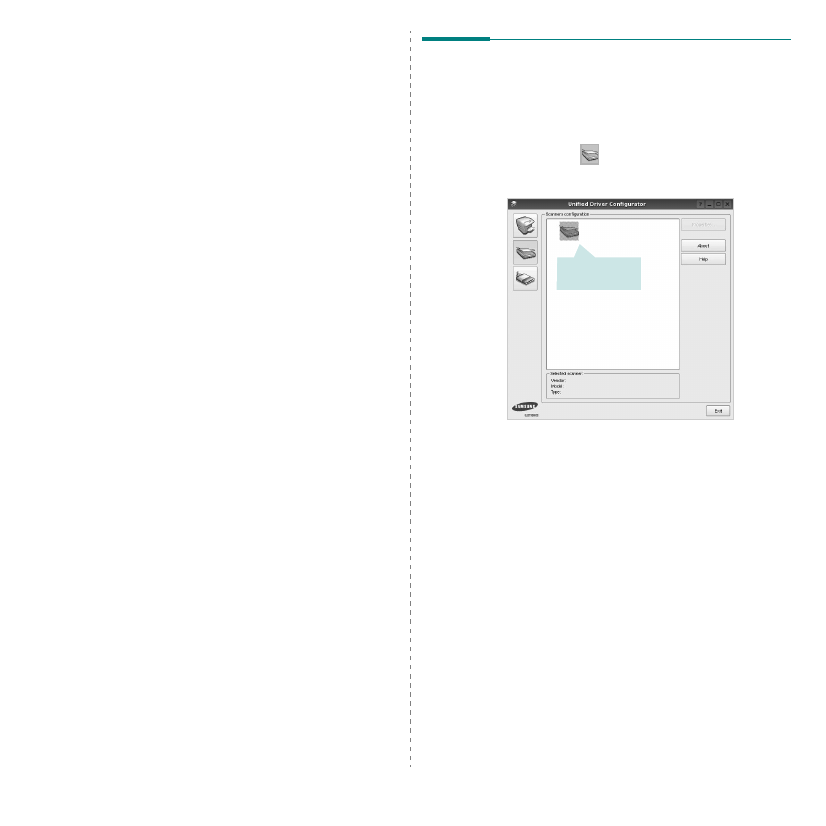
Работа с принтером в операционной системе Linux
36
В верхней части этого окна расположены следующие четыре
вкладки.
•General.
Служит для изменения размеров и типов бумаги,
ориентации документа, включения функции двусторонней
печати, добавления заголовков и изменения числа страниц
на листе.
•Text.
Служит для задания полей страницы и параметров
текста (например, интервалов и колонок).
•Graphics.
Служит для задания параметров изображения,
используемых при печати изображений и файлов (например,
параметров передачи цвета, а также размеров и расположения
изображения).
•Device.
Служит для указания разрешений печати, источника
бумаги и выходного лотка.
5
Чтобы внесенные изменения вступили в силу, нажмите кнопку
Apply.
Окно «Properties» будет закрыто.
6
Нажмите кнопку OK в окне «LPR», чтобы начать печать.
7
Появится окно «Printing», служащее для контроля за состоянием
задания печати.
Если нужно отменить текущее задание, нажмите кнопку Cancel.
Печать файлов
Устройство Samsung позволяет печатать файлы различных типов
стандартным для системы CUPS способом — непосредственно из
командной строки. Для этого используется средство lpr — служебная
программа CUPS. Однако пакет драйверов заменяет стандартное
средство lpr более удобной программой LPR GUI.
Чтобы напечатать файл документа, выполните следующие действия.
1
В командной строке оболочки Linux введите
lpr
<
имя_файла>
и нажмите клавишу Ввод. Появится окно «LPR».
Если ввести команду
lpr
без параметров и нажать клавишу
Ввод, сначала появится окно выбора файлов для печати.
Выберите файлы, которые нужно напечатать, и нажмите
кнопку Open.
2
В окне «LPR» выберите нужный принтер в списке и задайте
требуемые свойства принтера и задания печати.
Информацию об окне свойств см. на стр. 35.
3
Чтобы начать печать, нажмите кнопку ОК.
Сканирование документа
Для сканирования документов можно использовать окно «Unified
Driver Configurator».
1
Дважды щелкните значок «Unified Driver Configurator»
на рабочем столе.
2
Нажмите кнопку ,
чтобы перейти в окно «Scanners
Configuration».
3
Выберите сканер в списке.
Если имеется только одно многофункциональное устройство
и оно уже подключено к компьютеру и включено, сканер
отображается в списке и выбирается автоматически.
Любой из подключенных к компьютеру сканеров можно
выбрать в любой момент. Например, если на одном сканере
уже идет процесс сканирования, можно выбрать другой сканер,
задать параметры устройства и запустить сканирование
изображения одновременно с первым сканером.
4
Нажмите кнопку Properties.
5
Положите сканируемый документ на стекло экспонирования
сканируемой стороной вниз или загрузите его в автоподатчик
сканируемой стороной вверх.
6
Нажмите кнопку Preview в окне «Scanner Properties».
Щелкните нужный
сканер.