Сканирование в приложение, Изменение параметров задания сканирования – Инструкция по эксплуатации Samsung CLX-3170FN
Страница 137
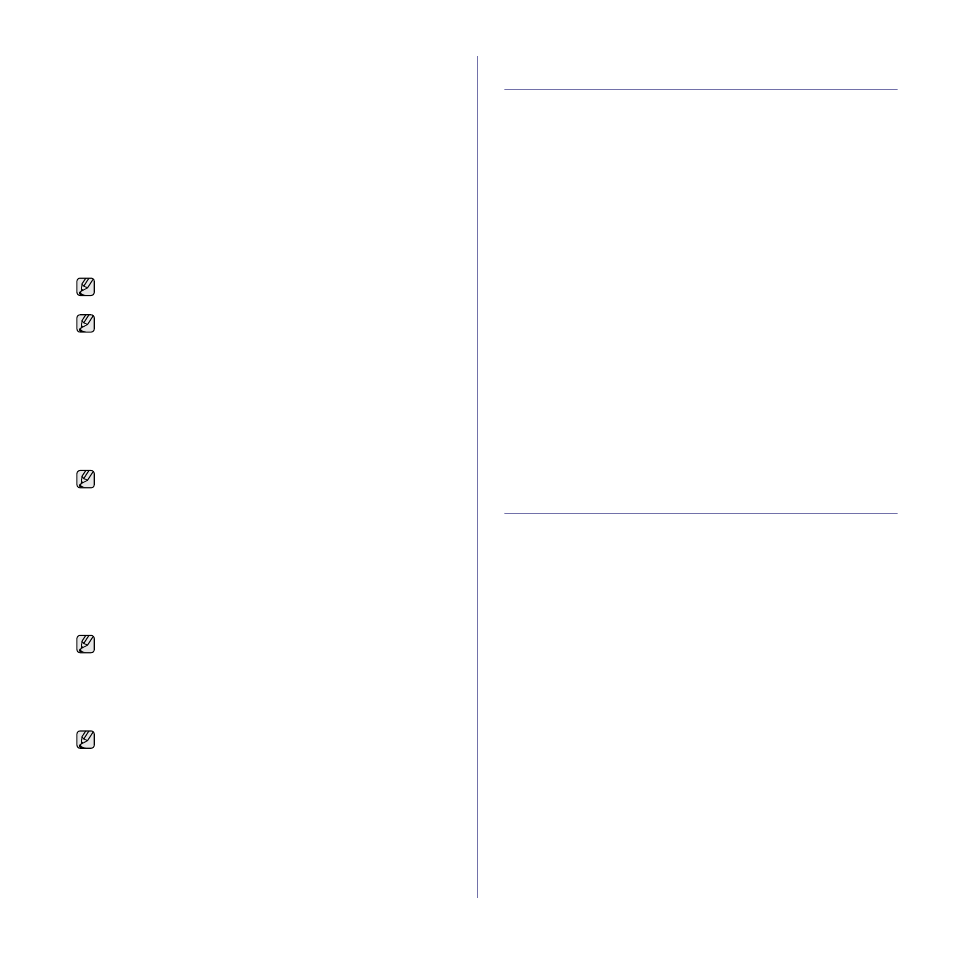
Сканирование_ 39
Сканирование в приложение
1. Убедитесь, что устройство и компьютер правильно подключены
друг к другу и включены.
2. Поместите оригинал на стекло экспонирования лицевой стороной
вниз.
Подробные сведения о загрузке оригинала см. в разделе «Загрузка
3. Нажмите кнопку Сканировать.
В верхней строке дисплея появится надпись Готов к скан.
4. Нажимайте Стрелки влево/вправо до появления в нижней строке
дисплея надписи Сканир. на ПК, а затем нажмите кнопку ОК.
5. Нажимайте Стрелки влево/вправо до появления в нижней строке
дисплея надписи Локальный ПК, а затем нажмите кнопку ОК. Если
устройство подключено к сети, выберите Сетевой ПК и нажмите
ОК.
6. В меню Назнач.скан. нажимайте Стрелки влево/вправо до
появления на дисплее нужного приложения, затем нажмите ОК.
По умолчанию установлено значение Мои документы.
7. Нажимайте кнопку вправо/влево до появления на дисплее
необходимого значения, затем нажмите кнопку ОК.
•
Разрешение. Указание разрешения изображения.
•
Цвет сканир.. Указание цветового режима.
•
Формат скан.. Указание файлового формата, в котором будет
сохранено изображение.
•
Размер скан.. Указание размера изображения.
8. Начнется процесс сканирования.
Изменение параметров задания
сканирования
Устройство поддерживает следующие параметры, позволяющие
выполнять индивидуальную настройку заданий сканирования.
•
Размер скан.. Указание размера изображения.
•
Тип оригинала. Указание типа исходного документа.
•
Разрешение. Указание разрешения изображения.
•
Цвет сканир.. Указание цветового режима.
•
Формат скан.. Указание файлового формата, в котором будет
сохранено изображение. Если указать TIFF или PDF, то можно
выбрать режим сканирования нескольких страниц. В зависимости
от выбранного типа сканирования данный параметр может
не отображаться.
Для настройки параметров перед запуском задания сканирования
выполните следующие действия.
1. Нажмите кнопку Меню.
2. Нажимайте Стрелки влево/вправо до появления надписи Меню
сканир., после чего нажмите кнопку ОК.
3. Нажмите кнопку ОК при появлении надписи Функция скан..
4. Нажмите кнопку ОК при появлении надписи Сканир. на USB.
5. Нажимайте Стрелки влево/вправо до появления на дисплее
нужного параметра сканирования, затем нажмите кнопку ОК.
6. Нажимайте Стрелки влево/вправо до появления на дисплее
названия необходимого состояния, а затем нажмите кнопку ОК.
7. Для настройки других параметров повторите шаги 5 и 6.
8. По завершении нажмите кнопку Стоп/Сброс для возврата в режим
готовности.
Изменение заданных по умолчанию
параметров сканирования
Чтобы не настраивать параметры для каждого задания по
отдельности, можно настроить параметры сканирования по
умолчанию.
1. Нажмите кнопку Меню.
2. Нажимайте Стрелки влево/вправо до появления надписи Меню
сканир., после чего нажмите кнопку ОК.
3. Нажимайте Стрелки влево/вправо до появления надписи Настр.
скан., после чего нажмите кнопку ОК.
4. Нажмите кнопку ОК при появлении надписи Измен. умолч..
5. Нажмите кнопку ОК при появлении надписи USB по умолч..
6. Нажимайте Стрелки влево/вправо до появления на дисплее
нужного параметра сканирования, затем нажмите кнопку ОК.
7. Нажимайте Стрелки влево/вправо до появления названия
необходимого состояния, а затем нажмите кнопку ОК.
8. Для изменения других параметров повторите шаги 6 и 7.
9. Нажмите Стоп/Сброс для возврата в режим готовности.
Если отображается сообщение Недоступно, проверьте
подключение к портам.
Если выбран параметр Сетевой ПК, выберите
зарегистрированный идентификатор пользователя и введите
PIN. Нажмите ОК.
•
Идентификатор — это то же имя пользователя (ID),
что и зарегистрированное для программы Диспетчер
сканирования Samsung.
•
PIN — это четырехзначный номер, зарегистрированный
для программы Диспетчер сканирования Samsung.
Чтобы добавить или удалить папку для сохранения
результатов сканирования, добавьте или удалите приложение
при помощи программы Диспетчер сканирования Samsung >
Настройки сканирования.
•
Формат скан. отображается только в том случае, если для
параметра Назнач.скан. выбран вариант Мои
документы.
•
Для сканирования со стандартными настройками нажмите
Старт-Цветная или Старт-Черно-белая.
•
Отсканированное изображение сохраняется в папке
компьютера Мои документы > Мои изображения >
Samsung.
•
Для быстрого сканирования в программе Диспетчер
сканирования Samsung можно воспользоваться
драйвером TWAIN.
•
Также можно выполнить сканирование, воспользовавшись
следующими пунктами меню Windows Пуск > Панель
управления > Диспетчер сканирования Samsung >
Быстрое сканирование.